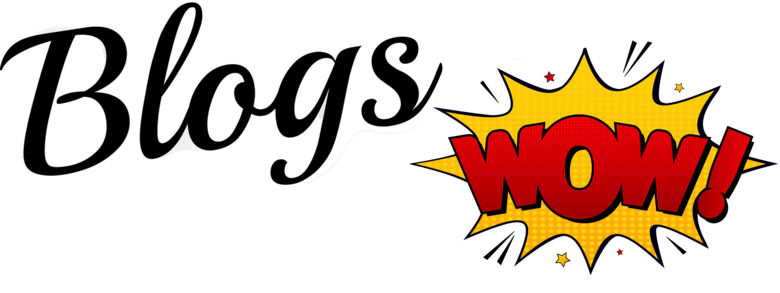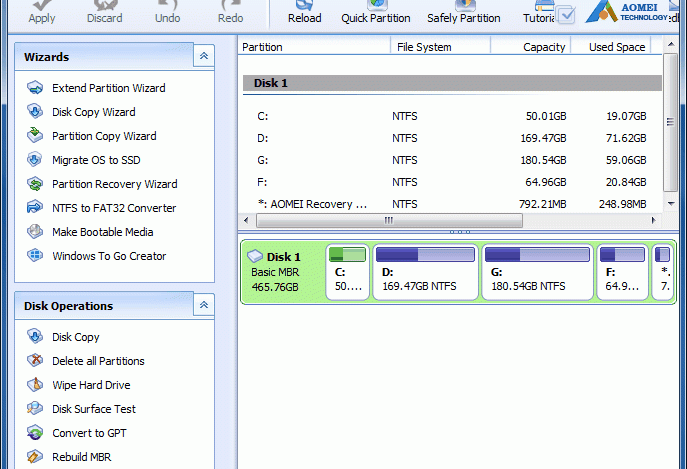Actually, the “Local Disk (C)”, “Local Disk (D)”, “Local Disk (F)” , etc we usually see in our computers are partitions and they may all belong to one hard disk; and there may be several hard disks in one computer. Say, if you have four partitions in one hard disk, and three hard disks in your computer, there are total 12 partitions! With so many partitions, you may sometimes find it troublesome to manage them well.
EXAMPLE 1
Problem: It is common that when some partitions are running out of space while others are in “leisure” situation (have much free space). Thus, it is necessary to move the free space from the latter to the former.
Solution: Firstly, shrink some free space from the “leisure” partition. The space will become unallocated when it is separated from its original partition. Then, extend the partition which is in low disk space with the unallocated space.
SITUATION 2
Problem: You have a hard disk whose size is larger than 2TB and when you insert it into your PC, you cannot make use of the whole size of the drive with only 2tb available.
Solution: Convert disk type from MBR to GPT. MBR disk only supports disk space up to 2TB while GPT disk supports disk larger than 2tb.
SITUATION 3
Problem: As example above, if there are all 12 or more partitions in your computer and some of them you do not necessarily need anymore, how can you get rid of them, even when there are some important data on those partitions?
Solution: Move or copy the important data to another partition and delete the unnecessary partition. Then, the space of the deleted partition will become unallocated and available to reuse (delete a partition doesn’t delete the storage space). Or, just merge the unnecessary partition to another partition; both the data and storage space will be added into the latter.
Have you ever encountered the problems listed above? I believe most of you did and still being troubled by such matters. Therefore, here, I will introduce you three methods which can not only solve the problems above, but also provide some other functions which can help you manage your hard disk partitions smoothly.
Manage disk partitions with Windows Disk Management
I believe that many of you know what Windows Disk Management is and have used it for many times to solve the disk problems you’ve ever come across. Since most of you have used Disk Management, you can’t deny that it is a very strong and stable tool and can satisfy most needs of most people. That’s also the impression Microsoft (its developer) gives to us. However, it’s a pity to say that there are limitations for some of Disk Management functions, even it becomes better and better alone with the upgrades of Windows systems.
Let’s come to its functions. First, we should make clear that partition is called “volume” in Disk Management. Right-click “Computer” on the desktop and choose “Manage”; in the pop-up window, select “Disk Management” in the left panel; right-click the target volume and you can see what actions you can do to the it: change drive letter and paths, format, extend, shrink, delete, etc.
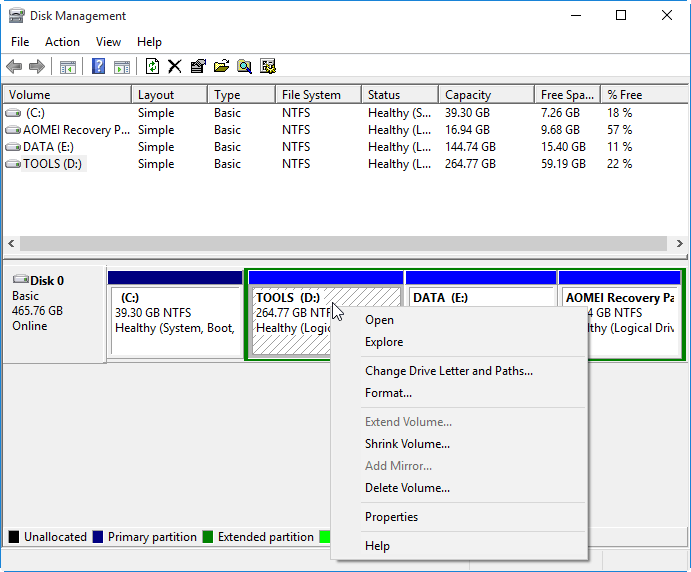
In the picture above you can see the “Extend Volume” function grey out of usage. It is because that there is no unallocated space very behind the target partition. This is one of the limitations of Disk Management.
Diskpart command line manage disk volumes
Diskpart is a Windows snap-in command line tool for managing disk partitions. It is an alternative to Disk Management; more powerful but more difficult than Disk Management. It can carry out your order in one step in the case that you write a correct order line. Here, I will detail in how to extend system C drive using command line.
Step1. Input “diskpart” in Start search box to open Diskpart.
Step2. Type “list volume” and press Enter to display the existing volumes on your computer.
Step3. Type “select volume c” and press Enter to focus on volume c.
Step4. Type “extend [size=n] [disk=n] [noerr]” to extend volume c to disk n of size n.
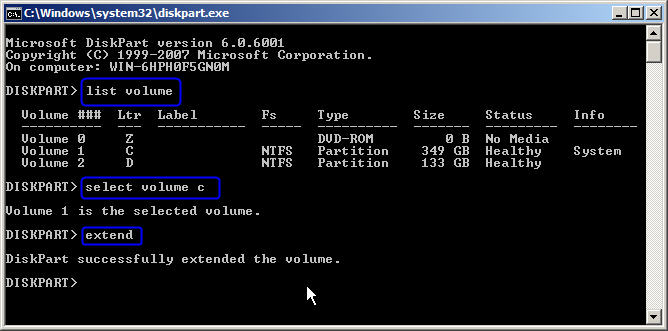
Like this, C Volume has been extended with the unallocated space successfully.
Free partition manager – AOMEI Partition Assistant Standard
In view of the limitations of Windows built-in management, many developers have created many applications to remedy the deficiency. AOMEI is one of them and AOMEI Partition Assistant does well. It can extend a partition when the unallocated space is before the target partition and even when there is no unallocated space on the hard disk, not only by shrinking the other partition but also by merging another partition into the target partition or directly allocating free space from other partition to target partition. Besides the functions similar to Disk Management, it has much more other features (total over 30) to optimize your system and optimize your life, just like AOMEI’s will.
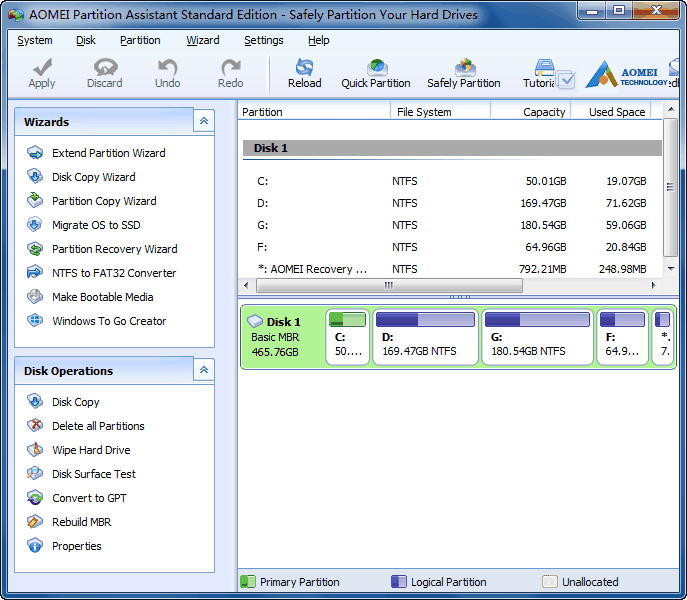
Furthermore, as disk management becomes better and better alone with the upgrades of Windows systems, AOMEI Partition Assistant also keeps forward and it supports Windows XP, Vista, 7, 8, 8.1 and the very latest Windows 10. As free partition magic Windows 10, AOMEI Partition Assistant Standard gains great popularity among users all over the world. A great many people give high comments on it for its first two advantages: FREE and EASY.