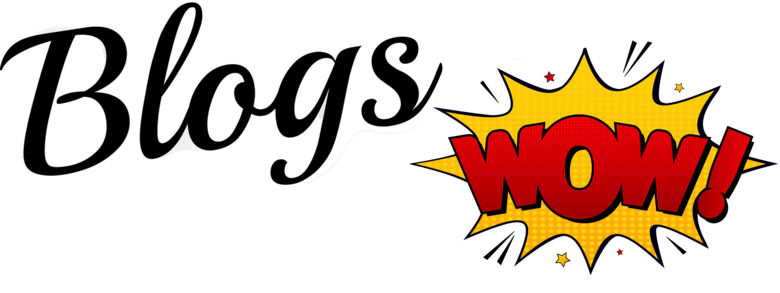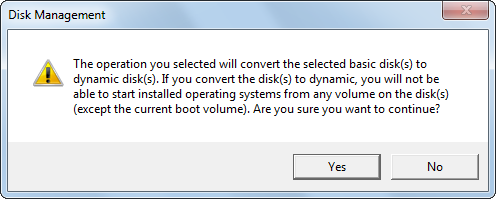How to get more partitions in a disk when there are four primary partitions preinstalled in a basic disk? Different solutions have been shown in the article.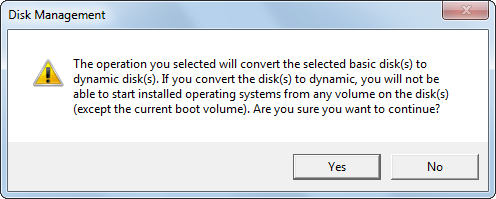
Situation: I bought a new laptop several days ago and it comes with four primary partitions preinstalled in Windows 7(a 100MB active boot partition; an OS partition that contains Windows 7 operation system; a recovery partition; a tools partition with the OEMs specific tool box).
The total capacity of the hard drive (basic one) is 500GB. Now I’d like to get a new partition. Then I shrank it to 300GB. And now I have 200GB unallocated space to deal with. However, when I try to create a new partition from the space, disk management says that “the operation will convert the selected basic disk to dynamic disk”. What can I do now? Please tell me whether there is a four primary partitions limit in my computer.
Just from the description, we can know that the disk mentioned above was MBR disk. A disk which is formatted to MBR has some limitations. Since the MBR only supports up to four primary partitions, users have to make one of the primary partitions as an “extended partition” to create more logical partitions. In addition, disks that have more than 2 TB space can not be handled by MBR disk.
Three Ways to Solve the Problem of Four Primary Partitions PreInstalled
Nowadays, most of the computers are with MBR disks. If users want to break through the limitations in it, they had better apply the ways listed below to get more partitions.
Method 1: Convert the basic disk to dynamic.
Using system built-in disk management tool (DM for short): right-click on the disk and choose “Convert to Dynamic Disk….” . Click on “Convert” and you will be asked to confirm the operation again. Then the process will begin and the specified disk will be converted to a dynamic disk. 
Relying on Command line: Open the command prompt, type “diskpart” and hit “Enter”. Next, type “list disk”. Pay attention to the disk number that you want to convert. Then type “select disk” and press on “Enter”. Next type “convert dynamic” and hit “Enter” button.
Note:
- It is important to backup the data before you start this process.
- Operation systems that released before Windows 2000 can not support dynamic disk.
Method 2: Convert MBR to GPT disk.
Turning to Windows snap-in DM: Remember to backup all the data before you carry out any of the operations. And then users need to delete all existing partitions. At last, right click the target disk and select “Convert to GPT Disk”.
Note: GPT (or GUID Partition Table) is much better than MBR in many aspects. A GPT disk can hold 128 partitions at its maximum. And the largest capacity of the partition in it is 18 EB.
Resorting to third party partition manager, here, I strongly recommend the professional partitioning tool – MiniTool Partition Wizard – to users. It can break the four primary partitions limit in simple steps. What’s more, there is no need to delete any partition.
Convert MBR Disk to GPT Disk via Freeware
Download the partitioning program from its official download center. And install it in line with guidance.
Launch it to get the main interface. 
Step 1: choose the target disk and click “Convert MBR Disk to GPT Disk“ marked in red box. 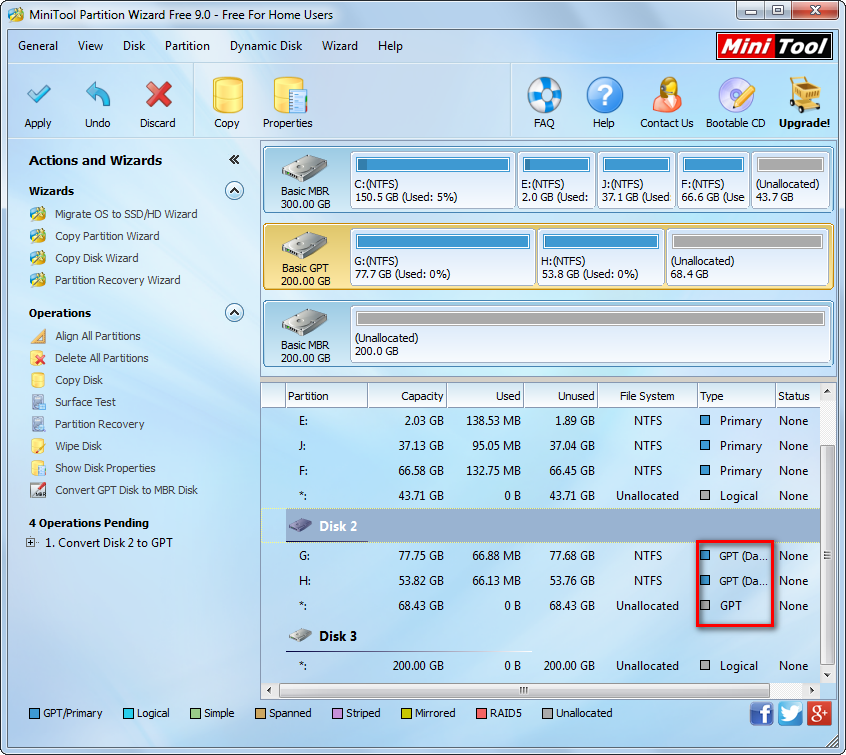
In the screenshot above, the selected disk has become GPT.
Step 2: click on “Apply“ button on the left top to confirm the operation.
Just with a few steps, converting MBR disk to GPT disk is successfully accomplished in MiniTool Partition Wizard. And now, people can make more partitions in the disk.
Method 3: Change Primary Partition into Logical Partition.
Considering about cost, this way is the most advisable one for users.
Here, the software mentioned above can also be an assistant. With a few clicks, this change will be made for users. 
- Select a specified partition (except for the one that contains system files) in the main window. Then click on “Set Partition as Logical” button to go to the next interface.
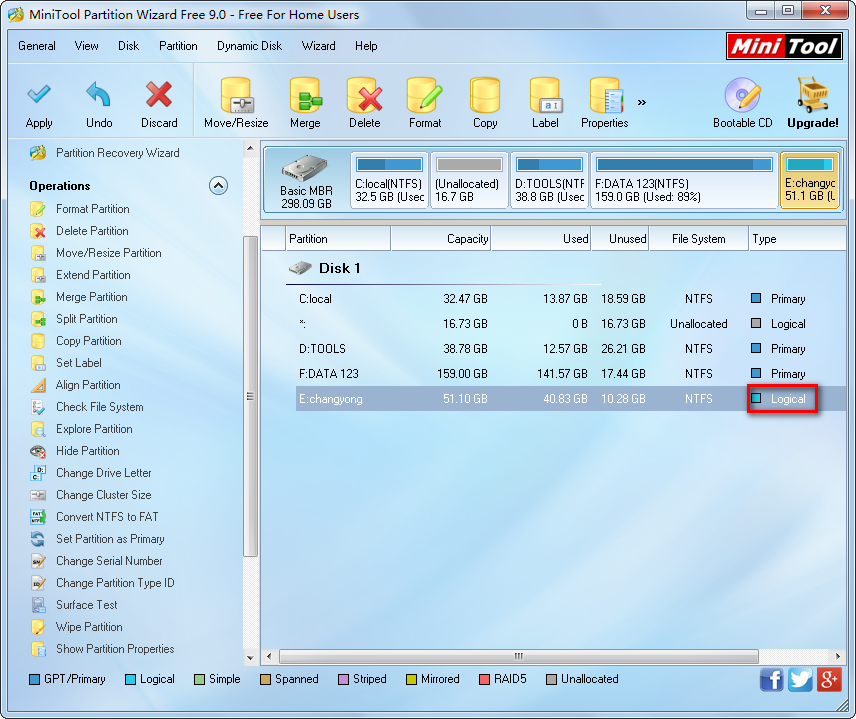
- Clicking on “Apply” button, and then all pending operation can be performed.
Finally, the process of setting primary partition into logical will be done in MiniTool Partition Wizard, and then you can shrink the logical partition to create more logical partitions.
After reading the article, we should draw a conclusion that the problem of four primary partitions preinstalled can be fixed by various methods. Please calm down when faced up with this situation next time.
Tips: If you are working with Windows Server os, then you could try to use MiniTool Partition Wizard Server, the latest partition magic server to complete your task.