There are certain reports in Microsoft dynamics AX Development that are configured ahead of time and are known as auto-reports. One can easily create and save any custom auto-report which can be easily reused at a later stage, whenever needed. There are a few steps to be followed to create an auto-report. Let’s take a look.
Create an Auto Report:-
Step 1 – Start from Path: from a Microsoft Dynamics form, click File > Print > Print
Step 2 – Then click Modify > New
Step 3 – Now the auto-report Wizard will open
Step 4 – Click “Next” and then enter a name for the report
Step 5 – Then click “Next” and search for the field that you want to display
Step 6 – Also unselect the fields that you don’t need
Step 7 – Use buttons “Up” and “Down” to order the column within the section.
Step 8 – Again click “Next” and if required, select the fields to be calculated
Step 9 – Then click “Next.” Select the layout you desire and click “Finish”
Step 10 – Now your report will be created. You can press “Ok” to generate the report.
Furthermore, you can also customize an existing report. It follows these basic steps:-
Step 1 – From a form, Click on the “Print” button appearing on the toolbar. An auto report form will be displayed.
Step 2 – Click on Modify> New. A new Autoreport Wizard will pop up.
Step 3 – The wizard will then showcase the name of fields, tables, and the methods. If you’re someone familiar with the entire system names of the tables, methods, and the field, then select “Show System Names of Tables, Fields, and Methods” check box. Click “Next”
Step 4 – The “Report” name page will appear. Now, enter the name of the report and click “Next”
Step 5 – The “Fields” page will load. When there, specify the fields you want in the report. Make use of the “Up” and the “Down” keys for indicating the order in which they must be displayed. Click “Next”
Step 6 – If in case you want to add any fields that have real numbers, then make use of “Summation on Field.” Also specify the fields which should have sum values.
Step 7 – Once done, a proper report layout will appear. You can easily select the kind of layout, page orientation, and template. Click “Next.”
Step 8 – Click on “Finish” to complete the entire process. The auto report form will appear.
Step 9 – If you wish to make changes in the report, you can
- Go through the given report. For filtering the data, enter the range of data that you wish to integrate.
- Sort the database as per your requirement.
- Add more fields, if need be.
- Click “Okay” and return to the primary sheet.
Step 10 – If you want to Print the sheet, click on “Options” and you can now either Print to the screen, to a file, archive, printer or even e-mail the report.
You also have the option of updating these auto-reports, and the steps that follow are very simple.
Path Step 1 – From a Microsoft Dynamics form, click File > Print > Print
Step 2 – Select the report created previously
Step 3 – Click Modify > Edit
Step 4 – The auto-report wizard is open, you can update the setup
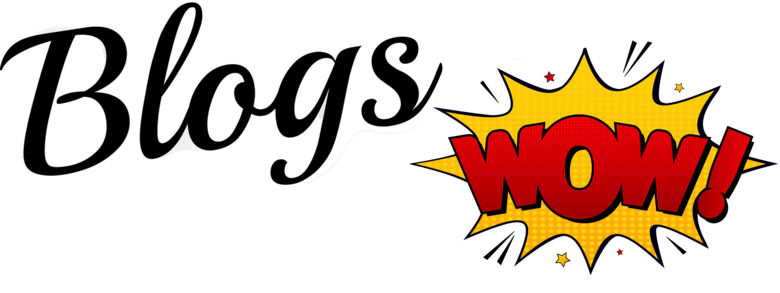

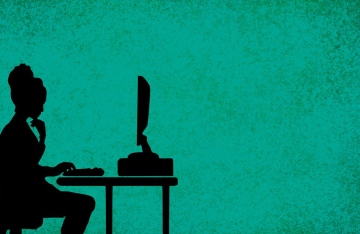


Stay with this guys, you’re helping a lot of people.